ブルースクリーン連発3|イベントビューアでログ確認
前記事「ブルースクリーン連発1」「ブルースクリーン連発2」後です・・・作業はすべてwindows10pro。
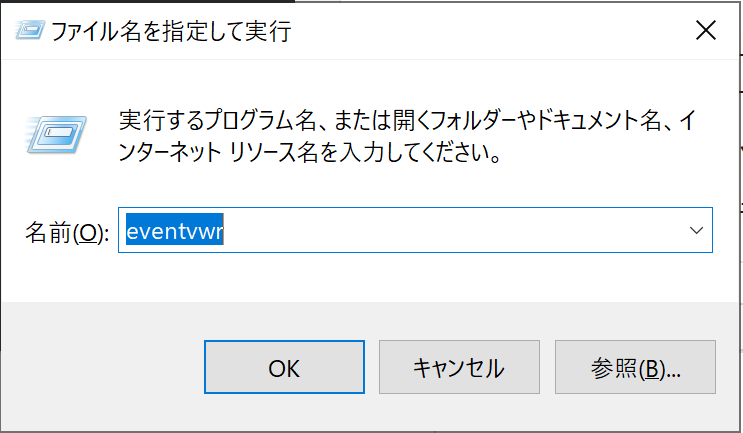
改善されているかをログで確認する方法
- PCを長時間起動したままにして、自動的に再起動しているかを確認していきます。ブルー画面が表示されたら自動で再起動される設定にして、利用時間外も立ち上げっぱなし。24時間画面見ているわけではないので、放置してあとでログを確認します。
- ログはイベントビューアーを利用。
- (方法1)「windowsボタン+R」-「ファイル名を指定して実行」が表示-「eventvwr」入力-「Enter」
- (方法2)「スタートボタン(左下のwindowsアイコン)を右クリック」-「イベントビューアー(A)」
- イベントビューアーの左列から「Windowsログ」-「システム」を選択。
- ログがザザーっと表示されるので、その中の「ソース列」内の「Eventlog」を探す。だいた3つから4つ程度表示されているが、これが起動時に表示されるものなので、「Eventlog」が表示されている=直前にブルースクリーンになった可能性が大だなと判断できます。(注意)私のITの知識は約20年前の2000年頃で止まっているのでご注意を・・・
(2020年9月23日追記)ソース列内の「Eventlog」は「システム稼働時間は 53484秒 です」なるイベントも定期的?(私のPCではちょうど12:00に)吐き出されるようですので再起動後とは違いそうなのでほんのり注意。 - (2020年9月23日追記)もともと「Eventlog」3連チャンくらいで判断してましたが、ソース列内の「Kernel-General」で「オペレーションシステムはシステム時刻 2020-09-21T12:08:35.500000000Z に起動しました。」というのがあったのでこれで判断できそう。ただし、システム時刻変更やその他のイベントでも「Kernel-General」が表示されるのでやはりパット見は「Eventlog」「Eventlog」「Eventlog」の表示のほうが人間的に判断しやすいですね。
- 約18時間で6回出ていました。出ているじゃないかと言う感じですが、かなり改善しているというのが実感。
イベントビューアのログを大量に保存する
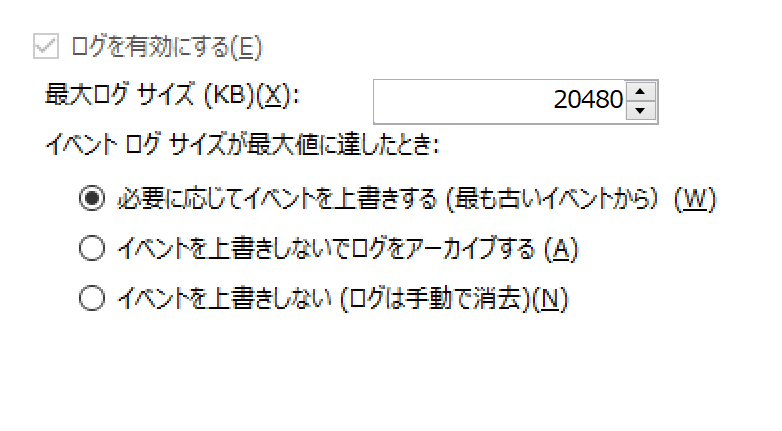
- 今まで何度もwindowsのインストールをしてきましたが、インストール直後に必ずやっている設定に、イベントビューアの記録されている容量をアップさせる作業です。要は、デフォルトでログが記録される容量をアップさせるようにしてます。
- イベントビューアで「Application」「セキュリティ」「システム」をデフォルトの最大ログサイズ「1024KB」を「20480KB」に設定しています。「20480KB」で「26000~43000」のイベント数が保存されているのでご参考まで。
- ちなみに「必要に応じてイベントを上書きする(最も古いイベントから)」にチェックを入れてます。何万もログをとっておけば、問題を見直すときに遡れるだろうという思想です。
- またまたちなみに、43000のイベント数で、5ヶ月くらいの期間でした。エラーが多いPCでの期間なので、エラーないPCだったら余裕で何年も保管できるような雰囲気ですね。
今回まだ試していない事
つまり、今後私がやるべきリストです。
- ログ(イベントビューアー)を見てPCの状況を確認不具合を減らす。
- ドライバー関係充て直し。
- メモリーチェックソフト利用。
- 自宅水冷CPUクーラーを利用。
- (随時追加予定)
最後に
安定しはじめてそうな初日は日常業務でPCを触り続けていますがブルースクリーンがでてきてません!やはり原因がないトラブルは無いといったとこでしょうか。安定してくると調子にのってどんどん追加しちゃうのでゆっくり拡張させようと思います。とりあえずさっそく調子にのって、1画面表示は作業しにくいので2画面にしたし、アイコンに写真プレビューがないと作業しにくいので表示させちゃいました。
とりあえずSSDの換装の準備を進めようとしているヨネでした(*^^*)アディオス(^_^)/~






ディスカッション
コメント一覧
まだ、コメントがありません